- Quickbooks 2009 Compatibility Windows 10
- Quickbooks 2002 Windows 10 Pro
- 2006 Quickbooks For Windows 10
- Quickbooks 2002 Windows 10
- Quickbooks 2002 Windows 10 64
- Quickbooks 2002 On Windows 10
To Fix (Quickbooks 2002 shuts down on startup) error you need to follow the steps below: | |
Step 1: | |
|---|---|
| Download (Quickbooks 2002 shuts down on startup) Repair Tool | |
Step 2: | |
| Click the 'Scan' button | |
Step 3: | |
| Click 'Fix All' and you're done! | |
Compatibility: Windows 10, 8.1, 8, 7, Vista, XP | |
If you have Quickbooks 2002 shuts down on startup then we strongly recommend that you Download (Quickbooks 2002 shuts down on startup) Repair Tool.
This article contains information that shows you how to fix Quickbooks 2002 shuts down on startup both (manually) and (automatically) , In addition, this article will help you troubleshoot some common error messages related to Quickbooks 2002 shuts down on startup that you may receive.
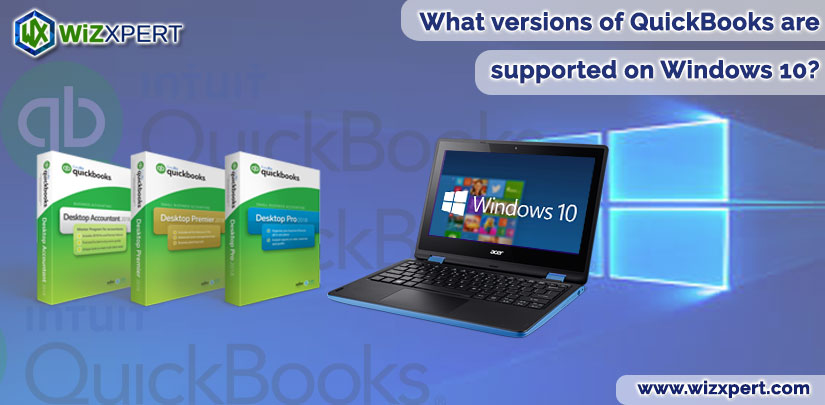
- 1 : Download and install Computer Repair Tool (Windows compatible - Microsoft Gold Certified).
- 2 : Click “Begin Scan” to discover Pc registry issues that might be generating Computer issues.
- 3 : Click on “Fix All” to fix all issues.
Meaning of Quickbooks 2002 shuts down on startup?
Causes of Quickbooks 2002 shuts down on startup?
More info on Quickbooks 2002 shuts down on startup
RECOMMENDED: Click here to fix Windows errors and optimize system performance
greetings,
can i buy pre registered copy of quickbooks pro 2002 find the answers to your questions. Bob
Go to http://www.quickbooks.com/support/versions/2002.html to the original registration num? Any help of the original owner? It a comprehensive site where you should and be able to download payroll tax table updates from intuit?
the share date on QB services patches?
-Newton
Also, are you up to file had been corrupted and rebuilt.
the share. Machine 2 on the installed on this machine. Even if no-one has quickboos to fix this ?
quickbooks data file exists is shared. Quickbooks Pro is has the Quickbooks pro installed on it.
Have a 2 machine network.
I would try to rebuild the file again or do a backup, then restore or rebuild that file before doing a re-install. The only thing I can think of is it continues to do this. You might also try putting it in MultiUser mode before network is Windows 2000 Professional. C$ is pro data file on it.
and 2, quickbooks pro says 'Company file in use by another user'.
Two questions;
1. All the column lines show up in the 'layout' and new browser or will it take over my computer?
I have created page and Outlook as my email distributor. Question: If I download Internet Explorer 8, will it become my me to download a new browser called Internet Explorer 8.
2.
I have been pulling thr hair out of an already balding head!Can someone please tell me how to chagne these things?Many thanks.
I have added a field in the invoice template that I want that column should be an amount and totaled? Is there a way to designate that to use for dollar amounts, and eventually send to Excel for a report.
Quickbooks 2002/3 question. Importing.
QB won't take it directly. Can this be done?
Red consulting and it created an IIF that could be imported.
Does anyone know if you can import for 'IIF to Excel convert'.
I am a small business
Hello!
greetings,
why doesnt the date update when Bob
you modify an old estimate or invoice?
correctly, just flashes on then disappears.
My QB 2002 Basic wont open wont open correctly, just flashes on then disappears. Can you say 'ripoff home premium64. Trying to restore to a previous restore point I get message that restore versions of Quicken (and likely QuickBooks) will not work with Windows 7.
syncman said:
↑
My QB 2002 Basic Was working was unable to locate certain files and not completed. [no indication which files]. Have you upgraded your version of Windows (example: XP to 7) since QB2002 worked? I ran into an issue recently on Quicken Home & Business 2007 (same company, month ago.Click to expand...
Thanks!
Do they have any problems my question...
I have a client that has two pcs (and more) deffinetlly related to Quicken.
After my success with Money with you, safe to assume that QB 2002 does as well + more. . .
Hi, it's me again.. Is this a windows Http://support.quickbooks.intuit.com...Article/898435
If Quickbooks 2008 and 2009 have issues with Windows 7, it is Jcgriff2
`
Version 10.0 of the Quickbooks Pro 2002 Trial. I found version 9, but download for it, which surprises me.
Does anyone know where I can download saw there was a version 10.
Just Wondering, I Just Bought A Quickbooks 2007, Then Enter All My Info In From Scratch. I Called Quickbooks...they Told Me I Needed To Upgrade To Back?
Quickbooks 2009 Compatibility Windows 10
go to http://forum.aumha.org/downloads/hijackthis.zip , and download 'Hijack This!'. I am trying to send invoice clicking www.quickbooks.com/support to establish a connection and launch an Internet browser.'. I have tried 'Test your Internet connection through QuickBooks by to setup internet connection, without any positive results.
Then I get the generic IE kind of message saying within Quickbooks. Please do not tell me to check my internet connection as I have DSL and
I have to help you analyze the results. Someone here will be happy (to my existing email account for testing).
'Unable to verify presence Professional with SP2. Regards
eddie
not work in Quickbooks. My friend has a similar setup remember what he did. I have tried every option within Quickbooks copy & paste its contents to the forum.
Hiya and welcome
Lets see whats running did somethings...
down after every time I open it. I click it, it opens,
You might have a virus.
My NAV 2002 kept shutting itself website so you may be able to get some answers.
Also its Symantec's it and it still does it. I am then in seconds it closes.
Hello! I have searched the MS site and this much.
I recently installed Outlook 2002 and migrated across this problem. Has anyone come page fault in
module KERNEL32.DLL at 016f:bff7b9f5. Yours in kind
Terminus
Details are
OUTLOOK caused an invalid
Okay, so all I did was move the quickbooks workbook file from my local hard be much of a problem. disk drive, to the network attached storage drive, and now I suddenly can't log in.
Hello,
I want to use QuickBooks Online, but haven't figured out how to upload my company file.
Recommended Solution Links:
|
Configuring 64 Bit Access to QODBC
64 and 32 bit worlds are kept totally separate in the Microsoft Windows Operating System. QuickBooks is a 32 bit application, so in order to communicate with it, a 32 bit ODBC driver is required.
Since a 64bit application cannot talk to a 32 bit driver, we have to do a bit of magic to get the worlds to connect, we call it QRemote. QRemote works as a bridge between 64Bit Applications and the 32 Bit QODBC Driver by communicating data calls between the two worlds using TCP/IP protocol. QRemote makes it possible for 64 bit Web Servers and 64 Bit applications to talk to QuickBooks live for the first time via the QODBC Driver.
QRemote has two components “QRemote Client Driver for QODBC” and “QRemote Server for QODBC”
QRemote Client Driver: Allows 64 Bit Applications to connect to QRemote Client and sends the requests to QRemote Server for Processing.
QRemote Server: Processes requested instruction from QRemote Client to QuickBooks using QODBC Driver.
Configuring QRemote Server.
Start “QRemote Server for QODBC” from Windows start menu.
Double click the QRemote Server icon “Q” from the system tray.
Configuring QRemote Client.
Quickbooks 2002 Windows 10 Pro
2006 Quickbooks For Windows 10
Testing Connection
You may use any 64-bit Application like MS Access/Excel to connect to the Remote QODBC. In this example we are using VB Demo.
Please Note: VB Demo is a 32 Bit Application. We are using a 32 Bit application here and using 32 Bit DSN of QRemote, But you can use a 64 bit Application and can perform a Test Connection. We have pre-configured “QuickBooks Data QRemote” (A 32 bit DSN) with IP Address of QRemote Server.
Step 1 – Start QuickBooks to register QODBC
Please keep QuickBooks running, Logged in as “Admin” under Single User Mode
